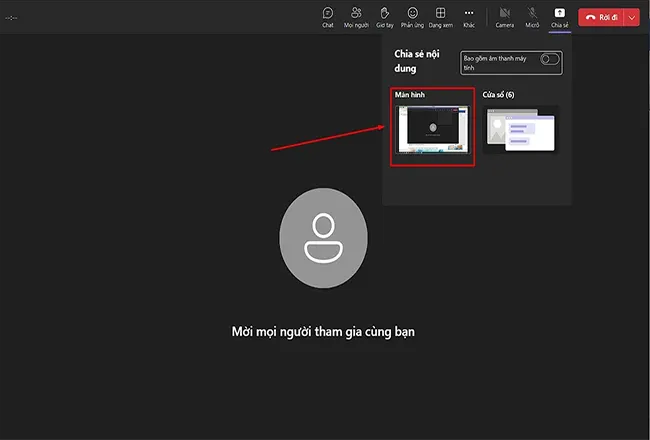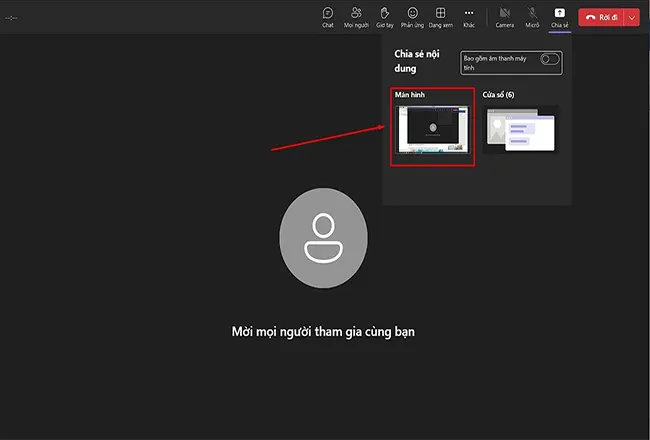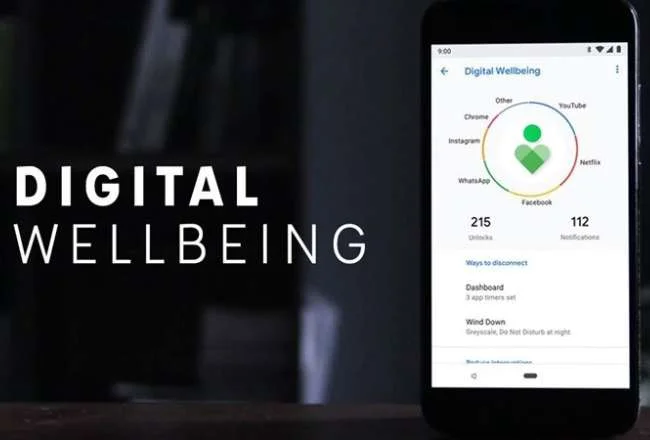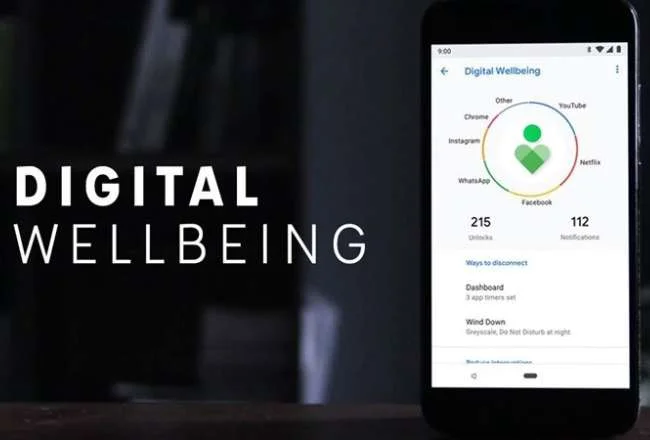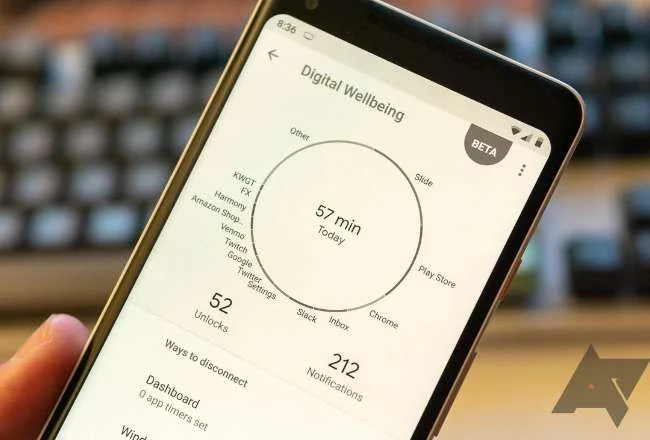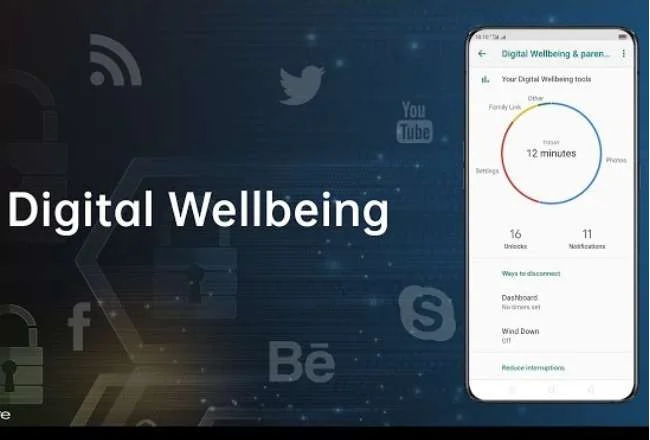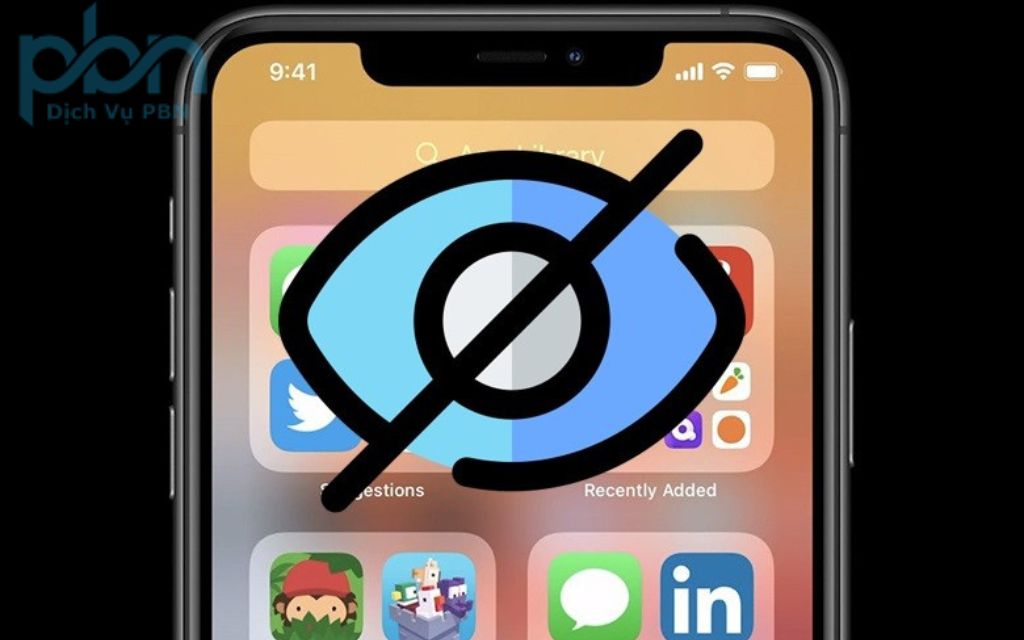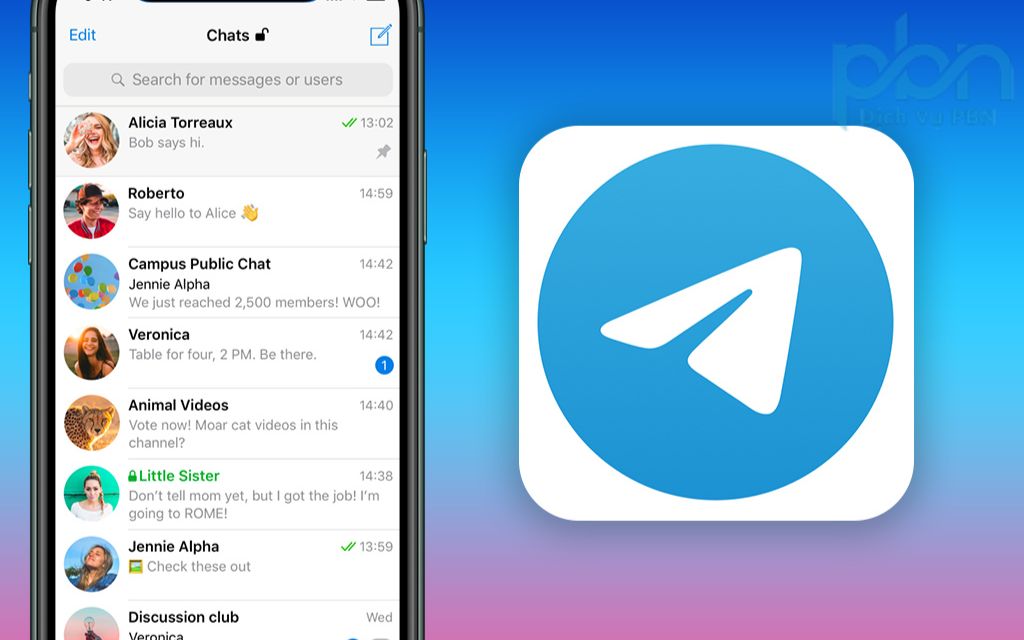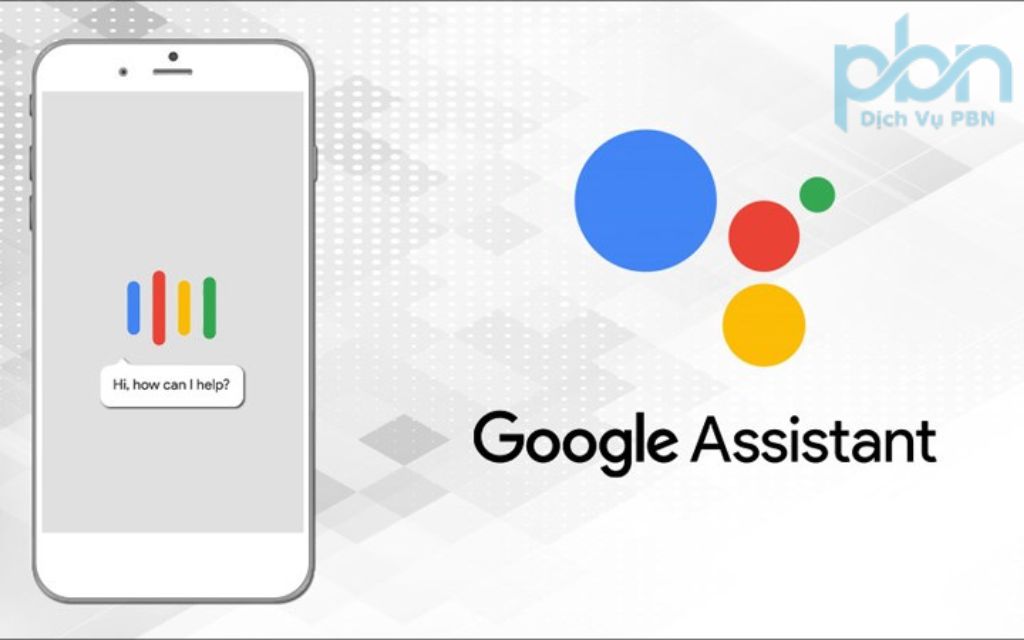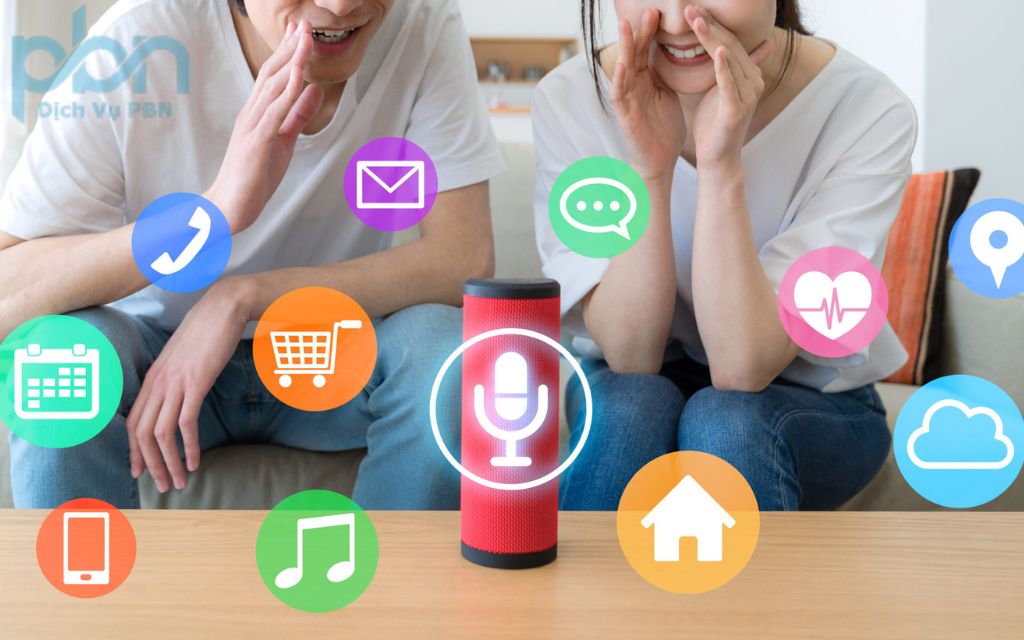Asus VivoBook, dòng laptop đình đám, đang tạo ra một sự đột phá mới trong lĩnh vực công nghệ di động năm 2023. Với thiết kế đẹp mắt và hiệu suất ấn tượng, VivoBook không chỉ là một chiếc laptop, mà còn là nguồn cảm hứng mới cho những người yêu công nghệ.
Tìm hiểu về laptop Asus VivoBook
Asus VivoBook không chỉ gây ấn tượng bởi thiết kế hiện đại và cá tính mà còn đem đến sự phong phú trong cả thiết kế và màu sắc. Kích thước nhỏ gọn của nó không chỉ tối ưu hóa hiệu suất làm việc và học tập, mà còn làm cho sản phẩm trở nên linh hoạt và phong cách.

Với những đặc điểm này, máy tính không chỉ phù hợp cho sinh viên và người trẻ đang học tập, mà còn là một công cụ ưu việt trong môi trường văn phòng.
Ưu điểm nổi bật của VivoBook
- Thiết kế mỏng nhẹ của VivoBook không chỉ mang lại cảm giác gọn gàng và nhẹ nhàng mà còn phản ánh sự sang trọng và tinh tế. Với trọng lượng siêu nhẹ chỉ khoảng 2kg, chiếc laptop này không chỉ thuận tiện di chuyển mà còn duy trì phong cách và tính tiện ích.
- Hiệu năng xuất sắc là điểm đáng chú ý trên các mẫu Asus VivoBook hiện đại, được trang bị chip Intel Core i3 trở lên, đảm bảo cấu hình và hiệu suất vô cùng ổn định. Điều này tạo nên trải nghiệm mượt mà khi xử lý các công việc văn phòng và đồ họa, giúp bạn dễ dàng thao tác mà không gặp trở ngại. Bên cạnh đó, ổ cứng SSD tích hợp giúp máy khởi động nhanh chóng, tạo ra trải nghiệm sử dụng mượt mà và hiệu quả.
- Pin lâu bền là một ưu điểm nổi bật của Asus VivoBook, với dung lượng đủ để máy hoạt động liên tục trong suốt 8 giờ. Thời gian này không chỉ đáp ứng đầy đủ nhu cầu làm việc trong một ngày mà còn giảm bớt tần suất sạc pin.
- Sự đa dạng trong cổng kết nối là một lợi thế khác của VivoBook, với tai nghe, USB type C, USB 3.2, USB 2.0, HDMI, và khe cắm thẻ Micro SD, giúp bạn kết nối dễ dàng với nhiều thiết bị khác nhau và làm việc hiệu quả trên chiếc laptop của mình.

Dòng sản phẩm Asus VivoBook
VivoBook S: Dành riêng cho những người trẻ năng động và yêu thích phong cách, với màn hình NanoEdge siêu mỏng và hiệu suất đồ họa xuất sắc.
VivoBook: Với công nghệ hiện đại và cấu hình mạnh mẽ, là sự lựa chọn tốt nhất cho những người ngày càng đòi hỏi tính đa dạng và hiệu suất cao.

VivoBook Flip: Dòng laptop có khả năng gập 360 độ, mang lại sự linh hoạt và đa dụng, là sự chọn lựa ưu tiên của giới trẻ. Thiết kế hiện đại và trẻ trung là điểm đặc biệt nổi bật.
Tóm lại, Asus VivoBook không chỉ là một sản phẩm, mà còn là một trải nghiệm đáng giá. Nếu bạn đang tìm kiếm sự đa dạng và hiệu suất tốt nhất trong một chiếc laptop, đây chính là lựa chọn đáng xem xét trong năm nay.